Shipmate Notifications

You can receive an alert when another Shipmate user engages with your content. If you’re outside of the app, the alert will be in the form of a push notification. If inside Shipmate, you’ll see a badge pop up over the new Notifications feature icon.
When will you receive a notification? You’ll get an alert when another Shipmate user interacts with you or your content. This includes:
- Friend Request
- Direct Message
- Chat Reply
- Review Response
- Image Comment
How Do I Turn on Notifications?
If you’re an existing user, you should have received a prompt when you logged in. If you accidentally denied us access (ouch…), then not to worry! You can always go into your settings and change this. To do that, follow these steps below.
- Press your device’s “home” button to leave Shipmate
- Find the “Settings” option on your device
- Locate the “Notifications” section of your settings
- Scroll down to find and select “Shipmate”
- Toggle the option to allow notifications
You can see this done in the first minute of the demo video above and also in the image below.

Troubleshooting: If “Shipmate” is not showing up in your device’s settings, go back into Shipmate. Add an upcoming cruise or delete and re-add an existing cruise. You should get a prompt to allow notifications. If all else fails, delete the app and re-download Shipmate (don’t worry, nothing will be lost). Log into your existing account and you’ll see the popup asking for notifications. If you’re on an Android device the notifications are enabled by default. If you’re still not seeing alerts, check your device’s notifications settings.
When will I receive Notifications?
If you’ve allowed for notifications, you’ll get an alert anytime someone interacts with your content. Additionally, if you comment on another user’s piece of content, that will “subscribe” you to that thread. You’ll then receive an alert when another user also comments on that thread. Don’t worry, you can unsubscribe from any thread at any point.
You also have the option to “Turn on notifications” for any piece of content. If you see an interesting comment, review, or image, you can choose to follow that thread without having to comment on it. Just use the “…” menu and select “Turn on notifications.” You can see this done in the demo video above.
You’ll be notified when the following takes place:
- Friend Request: any time another Shipmate user requests to be your friend within the app.
- Chat Reply: if you’ve posted a new chat comment or replied to another user, you’ll be “subscribed” to that thread. When another user comments again on that thread, you’ll receive an alert. You can always opt-out or into these threads using the option found in the “…” menu.
- Direct Message: users can send private, direct messages to others. When you receive a direct message from another user, you’ll receive a notification.
- Review Comment: if you’ve posted a new Review or replied to another user’s Ship or Port Review, you’ll be “subscribed” to that thread. When another user comments again on that thread, you’ll receive an alert. You can always opt-out or into these threads using the option found in the “…” menu.
- Image Comment: if you’ve posted a new Image in the User Gallery or replied to another user’s photo, you’ll be “subscribed” to that thread. When another user comments again on that image, you’ll receive an alert. You can always opt-out or into these threads using the option found in the “…” menu.
How do I see old notifications?
We now have a “home” for all notifications. When you’re in one of the app’s main tabs (News Feed, My Cruises, Explore, Photos, or Profile), you’ll see a Bell icon in the top corner of your view. If you’ve allowed notifications, you’ll see a badge over this icon any time there’s new content.
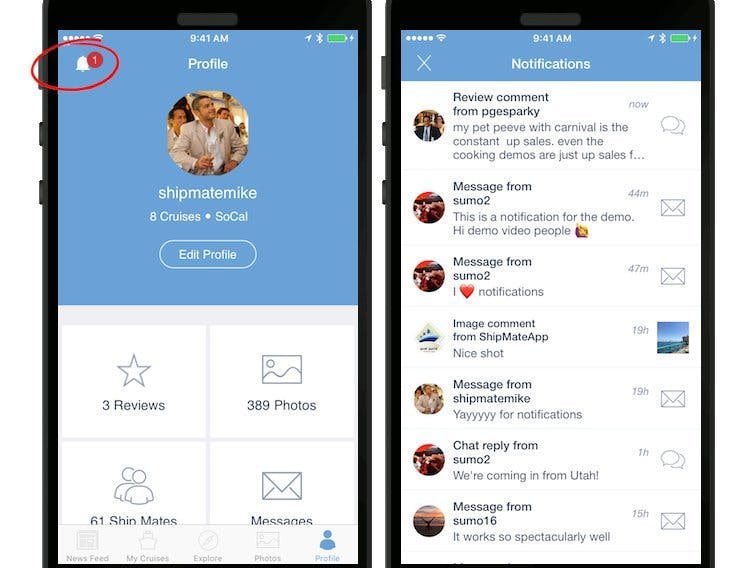
You can tap this Bell at any time to see a list of all previous notifications.
How do I turn off notifications?
If you’d prefer to stop following a specific thread, you can easily do that. When you receive a push notification for an image, review, or comment, slide open that push notification and go to that specific thread. Or, you can access that thread from your Notifications Center. In that thread, you’ll see a three-dot (…) menu in the corner of your view. Tap that and it’ll allow you to “turn off notifications” for that thread.
If you’d like to turn off all notifications for all of Shipmate, you can easily do that at any point. To immediately stop all notifications, follow these steps below.
- Press your device’s “home” button to leave Shipmate
- Find the “Settings” option on your device
- Locate the “Notifications” section of your settings
- Scroll down to find and select “Shipmate”
- Toggle the option to disallow notifications
As always, please email us with any issues or questions. We’ll do our best to fix these asap.
1 Comment
Posted by Officerdm
Going on carnival valor 9/4/23 single white male hit me up on Kik Officerdm68